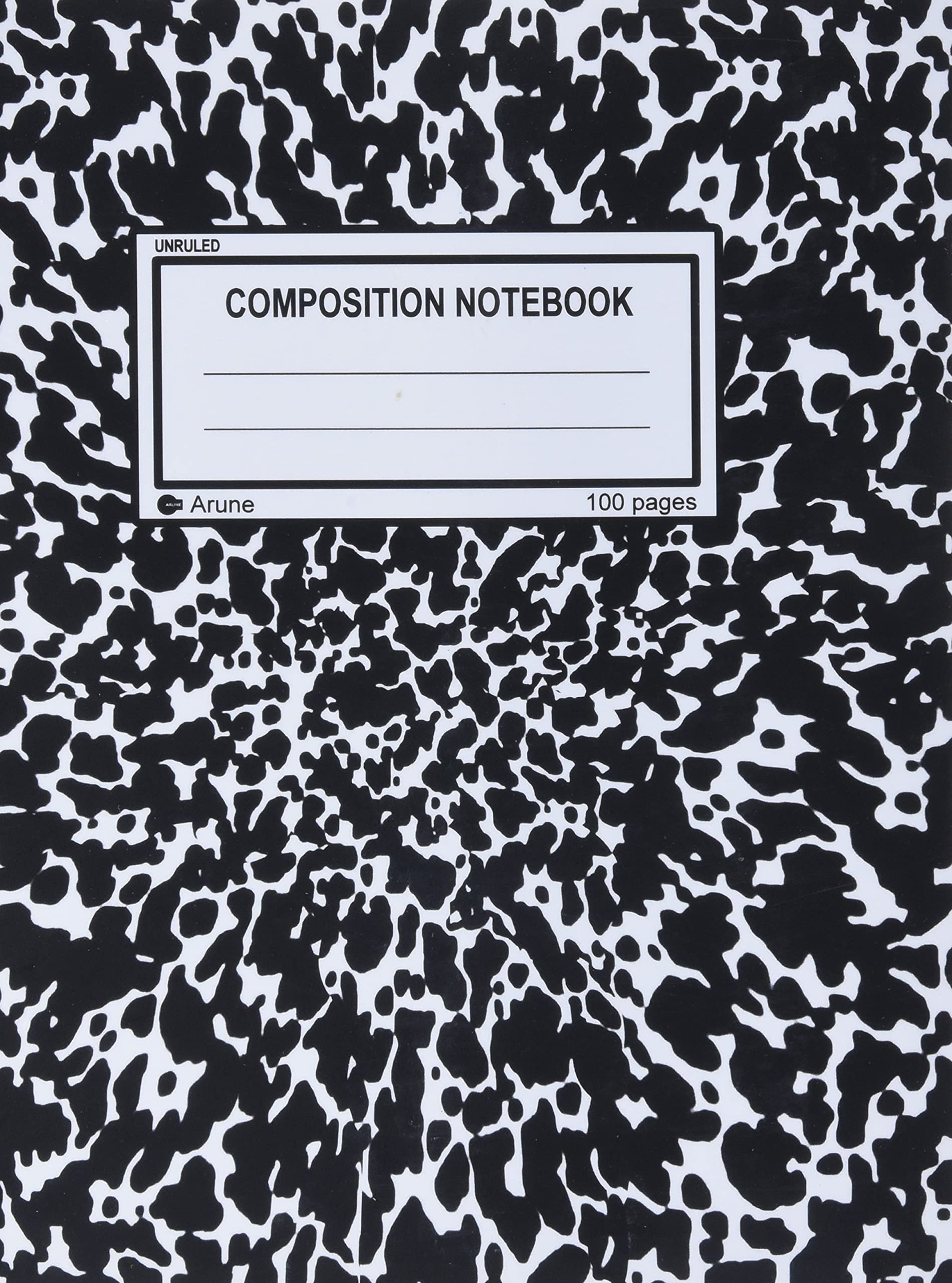Jupyter Lab 4 Remote Servers#
Intro#
Jupyter Lab (jlab) is one of the most popular IDEs for science, data science and machine learning. Firstly, it offers an interactive development environment that greatly speeds up the coding process. Additionally, it also has a lower barrier to entry so many beginners can get started right away. Finally, also serves as an amazing method to document the thought process as it allows others to “walk-through” your code with text, equations, code blocks and visualizations.
Unfortunately/Fortunately, data is getting bigger and computation is getting expensive. So nowadays, most people are required to use some sort of lab server jlab because laptops do not have the capacity nor the bandwidth to process such large volumes of data efficiently. There exists some built-in solutions like JupyterHub which just needs a log-in and then your whole Jupyter suite is available. But, I find that they do not offer the necessary level of granularity that is required for many researchers; especially researchers that really want to make their products reproducible. For example, often times it requires images that are spun up which means the users don’t have control over their python environments and also have to keep re-loading their scripts. This is cumbersome and doesn’t promote good practices outside of simple prototyping. You could argue for or argue against the notion that Jupyter notebooks are good enough to do good coding practices and there are certainly tools to get around that. I personally find that the ecosystem doesn’t lend itself well to that kind of development.
This guide is meant to demonstrate how one can setup jlab oneself. Setting jlab up by yourself is definitely more work than the prebuilt solutions. However, once you know how to do (and you know how to automate some of the tedious commands), these skills are transferable to many different setups. As long as there is a remote server and you can have an ssh connection, you can have a jlab environment.
TLDR#
Below is What You Will Do in this tutorial:
Install JupyterLab on a remote server
Learn how to launch jobs on SLURM and OAR
Automate some things to make life easier (e.g.
bashscripts,tmux,tmuxp)
MEOM-ers
For my current lab (2022), we have access to 3 servers. Each of them correspond to a server type with varying levels of power and customizability.
cal1-> SLURMgricad-> OARjean-zay-> SLURM
Table of Contents
Intro
TLDR
Install JupyterLab
Environment
.yamlfile
Running JupyterLab
Advanced Users
Bash Script
tmuxp
JLab on Remote Server
Advanced Users
SSH Config
TMUXP Config
Bash Script
JLab on SLURM
Using
srunUsing
sbatchAdvanced Users
Demo Setup
TMUXP
SLURM on JeanZay
SSH
Advanced Usage
Advanced Users
Config
TMUXP
JLab on OAR
Using
oarsubUsing
oarsh
Install JupyterLab#
Here, we will walk-through how we can install jupyterlab on the servers.
Environment .yaml file#
Below, we have a .yaml file for creating a Jupyter Lab environment. To refresh yourself on how this works, have a look at the conda tutorial to more details on the installation.
name: jlab
channels:
- defaults
- conda-forge
dependencies:
- python=3.9
# GUI
- conda-forge::jupyterlab # JupyterLab GUI
- conda-forge::nb_conda_kernels # Access to other conda kernels
- conda-forge::spyder-kernels # Access via spyder kernels
- conda-forge::nodejs # for extensions in jupyterlab
- conda-forge::jupyterlab-git
- conda-forge::jupyter-server-proxy
- conda-forge::ipywidgets
- pyviz::holoviews
- bokeh::bokeh
- bokeh::jupyter_bokeh # Bokeh
- ipykernel
- tqdm # For status bars
- pip # To install other packages
- pip:
- dask_labextension
Note
We are making a single JupyterLab environment to rule them all. So we are only going to install things that are important for JupyterLab as a jlab base environment. It isn’t necessary to install things like numpy, scipy or even pytorch. We only need to install things like git and server proxies.
However, we still will be able to change the conda_kernel. To ensure that we can change it to other environments, we needed to install nb_conda_kernel and ipykernels in the jlab base environment as well as any other environment that we want access to.
Running JupyterLab#
Step 1: Install this as a conda environment. (Use mamba because its faster)
mamba env create -f environment.yaml --prune
Step 2: Activate environment
conda activate jlab
Step 3: Start JupyterLab
jupyter-lab --no-browser --ip=0.0.0.0 --port=8888
This will give you a
Advanced Users#
This will allow users to not have to go through all of those above steps each time we want to log in. Instead, we will create a function that automates this for us which will greatly reduce the amount of steps. We will also
Bash Script#
# Launch Jupyter Lab
function jlab(){
# set port (default)
port=${1:-8888}
# activate jupyter-lab
conda activate jlab
# Fires-up a Jupyter notebook by supplying a specific port
jupyter-lab --no-browser --ip=0.0.0.0 --port=$port
}
Add this function to your .profile or .bash_profile.
Example Usage
Since everything is within the function, we just need to run the following command:
# activate conda environment and start jlab
jlab 8888
That was easy! Just a little bit of customization goes a long way.
tmuxp#
This is the demo for tmuxp users.
Below is my demo jlab.yaml file which has the automated commands for tmuxp.
session_name: cal1_jlab
windows:
- window_name: jlab
panes:
- shell_command: |
cd $WORKDIR
jlab 8888
Demo Usage:
tmuxp load $HOME/.tmuxp/jlab.yaml
As you can see, it is super simple to use! Just this command, we get a nice tmux window with jlab running and even an extra window for tinkering. But of course, we need to add a function to our local .profile so that we don’t have to type all of this out.
function tmux_jlab(){
tmuxp load $HOME/.tmuxp/jlab.yaml
}
Demo Usage:
tmux_jlab
Even easier! Now we just type this command and we get a full tmux session where the ssh command has been run and the jlab session should already be activated on the remote server. We just need to go to localhost:8888 in our browser and we are good to go.
JLab on Remote Server#
So the only difference between what we did above and what we do now
So the actual commands are quite similar. But they have different steps:
# log into remote server
+ ssh username@server -L 8888:localhost:8888
# launch jlab via script
jlab 8888
Advanced Users#
There are some shortcuts we can apply based on our previous stuff. We will do the following:
Setup the
.ssh/configto streamline thesshflagsUse
tmuxpto streamline thesshandjlabexecutionWrite a
bashscript to execute thetmuxpcommands
SSH Config#
If we have the server information already preconfigured in our .ssh/config file, then we can remove a lot of these redundant commands.
Host server_name
HostName server
User username
# Allow for Ids
ForwardX11 yes
# SSH Identity File
IdentityFile ~/.ssh/id_key_file
# Jupyter Notebooks
LocalForward 8888 localhost:8888
The most important are:
Host- makes an easier to remember ssh commandIdentityFile- removes the need to authenticateLocalForward/localhost- does the tunneling automatically
Take a look at the changes when we have this setup.
# log into remote server
- ssh username@server -L 8888:localhost:8888
+ ssh server_name
# launch jlab via script
jlab 8888
Note: We could also remove the exact port number since this port number is configured to be the same within the .ssh/config file. So the result is the following command:
ssh server_name
jlab
Voila! Super simple! :)
TMUXP Config#
We can create a tmux environment where we create windows to run commands where everything has already been executed. Below is my demo jlab_cal1.yaml file which has the automated commands for tmuxp.
session_name: cal1_jlab
windows:
- window_name: jlab
panes:
- shell_command: |
ssh meom_cal1
cd $WORKDIR
sbatch $HOMEDIR/bin/jlab_sbatch.sh
- window_name: git
panes:
- shell_command: ssh meom_cal1
Demo Usage:
tmuxp load jlab_cal1.yaml
As you can see, it is super simple to use! Just this command, we get a nice tmux window with jlab running and even an extra window for tinkering.
Bash Script#
Now, the final step, we want to not have to write all of those commands. So we create a nice little bash script that does everything. Remember to add it to your .profile and restart your terminal.
function jlab_cal1(){
tmuxp load $HOME/.tmuxp/jlab_cal1.yaml
}
Demo Usage:
jlab_cal1
It’s as easy as it gets!
JLab on SLURM#
In this section, we will take what we did above and apply it to a cluster managed by SLURM. The biggest difference in steps is that we first need to log into the remote server, then we need to start a compute node, and then we can apply the steps for the jlab:
# ssh into the remote server
+ ssh username@server -L 8888:localhost:8888
# start an interactive compute session
+ srun ... or + sbatch
# start jupyter lab environment
conda activate jlab
# Fires-up a Jupyter notebook by supplying a specific port
jupyter-lab --no-browser --ip=0.0.0.0 --port=8888
Now we can open our browser to localhost:8888 and we will have access to jlab. We have two ways to do this: 1) we can use srun which will start an interactive node or 2) sbatch which will start a node based on a bash script with the configurations. We will go over both options below.
Using srun#
# log into remote server
ssh username@server -L 8888:localhost:8888
# activate conda environment
conda activate jlab
# start an interactive node (apply configs)
srun --nodes=1 --cpus-per-task=8 --mem=1600 --account=python --pty jupyter-lab --no-browser --ip=0.0.0.0 --port=8888
Again, now we can open our browser to localhost:8888 and we will have access to jlab.
Using sbatch#
In this case, we will create a script and then launch the job using the sbatch command.
Pros:
It really allows you to customize the nitty gritty details of the compute node environment.
It launches in the background.
Cons:
It’s not very easy to do. You have to have access to the nitty-gritty details.
Sometimes you cannot ssh into the compute node.
Below is an example of a bash script, titled jlab_sbatch.sh which has the appropriate commands.
#!/bin/bash
#SBATCH --job-name=jlab # name of job
#SBATCH --account=python # for statistics
#SBATCH --export=ALL # export all environment variables
#SBATCH --nodes=1 # we ALWAYS request one node
#SBATCH --cpus-per-task=8 # number of cpus per task
#SBATCH --time=8:00:00 # maximum execution time requested (HH:MM:SS)
#SBATCH --memory=1600 # the amount of memory requested
# get tunneling info
XDG_RUNTIME_DIR=""
port=8888
# loading of modules
conda activate jlab
# code execution
jupyter-lab --no-browser --port=${port} --ip=0.0.0.0 --notebook-dir=$WORKDIR
Advanced Users#
For interactive sessions with srun, I strongly recommend the use of functions to ensure that your configurations are correct. We can turn the above steps on the server into a script so that we don’t have to keep running these same commands.
Demo Setup#
Add this function to your .profile or .bash_profile on the remote server.
Demo Usage:
I am assume that we have already configured our .ssh/config file as done above.
This is a low easier and less cumbersome than typing out all of the commands from scratch.
TMUXP#
We can make this even easier with tmuxp. We need to create a .yaml file which will store all the commands to be executed. Here is an example for jlab_cal1.yaml.
Demo Usage:
tmuxp load jlab_cal1.yaml
And as we did before, we can create a function in our local .profile that will allow us to run these commands with even greater brevity.
function jlab_cal1(){
tmuxp load jlab_cal1.yaml
}
So now it’s even easier to run:
jlab_cal1
Super easy! :)
SLURM on JeanZay#
We have to do the same as above however there are a few different commands we need to take care of which allow for more customization. Furthermore, we now have access to
SSH#
sshuttle -dns -HN -r meom_cal1 130.84.132.0/24
Demo Usage:
sshuttle
Advanced Usage#
Advanced Users#
Config#
The meom_cal1.conf file looks like this:
130.84.132.0/24
--remote
meom_cal1
Demo Usage:
sshuttle --dns -HN @meom_cal1.conf
And of course, we will create a nice little function for it.
function sshuttle_cal1(){
sshuttle --dns -HN @meom_cal1.conf
}
Demo Usage:
sshuttle_cal1
TMUXP#
session_name: jlab_jz_gpu
windows:
- window_name: jlab
panes:
- shell_command: |
ssh jean_zay
cd $WORKDIR
sbatch $HOMEDIR/bin/jlab_gpu.sh
- window_name: vpn
panes:
- shell_command: sshuttle --dns -HN @$HOME/.sshuttle/meom_cal1.conf
Demo Usage:
tmuxp load jlab_jz.yaml
And again, a function:
function jlab_jz(){
tmuxp load jlab_jz.yaml
}
Demo Usage:
jlab_jz
As easy as it gets!
JLab on OAR#
Warning
We can’t actually launch jupyter-lab on the head node. Well, technically we can but it will kill the process almost immediately. You must use the compute nodes to do all computation.
Using oarsub#
First, take a look at this tutorial to get familiar: https://gricad-doc.univ-grenoble-alpes.fr/notebook/hpcnb/
Below offers a simpler work structure.
In the First Terminal - Start the JupyterLab session
Log into your server
ssh f-dahu.ciment
Start an interactive session
oarsub -I --project data-ocean -l /core=10,walltime=2:00:00 -> it will log automatically on a login node dahuX
Activate your conda environment with JupyterLab
conda activate pangeo
Start your jupyterlab session
jupyter notebook/lab
Tip: It’s highly advised to open a session using tmux or screen when running these commands. This will allow you to have things running in the background even if you’re not logged into the server.
In the second terminal - we will do the ssh tunneling procedure to view jupyterlab on your local machine.
Do the Tunneling
ssh -fNL 8888:dahuX:8888 [ -L 8686:dahuX:8686 for the dashboard] dahu.ciment
Open
http://localhost:8888/?token=...(see the result of the jupyter notebook command)on a browser in your laptop.When you’re done, make sure you close the tunnel you opened.
# get the process-ID number for ssh tunneling
lsof -i :portNumber
# kill that process
kill -9 PID
Using oarsh#
Sometimes, it’s a bit annoying to have to keep track of everything (launching interactive job + run jupyter notebook/lab + create tunnel, etc). So below is a way to create a simple script that helps automate the process a little bit.
Firstly, we need a bash script which can easily be launched. Below is an example.
jlab_bash.sh
#!/bin/bash
#OAR --name jlab_cpu
#OAR --project pr-data-ocean
#OAR -l /nodes=1,walltime=10:00:00
#OAR --stdout /bettik/username/logs/jupyterlab_cpu.log
#OAR --stderr /bettik/username/errs/jupyterlab_cpu.err
# get tunneling info
XDG_RUNTIME_DIR=""
node=$(hostname -s)
user=$(whoami)
cluster="dahu_ciment"
port=3008
# print tunneling instructions jupyter-log
echo -e "
# Tunneling Info
node=${node}
user=${user}
cluster=${cluster}
port=${port}
Command to create ssh tunnel:
ssh -N -f -L ${port}:${node}:${port} ${cluster}
Command to create ssh tunnel through
ssh -N -f -L ${port}:localhost:${port} $
Use a Browser on your local machine to go to:
localhost:${port} (prefix w/ https:// if using password)
"
# load modules or conda environments here with jupyterlab
source activate jlab
jupyter lab --no-browser --ip=0.0.0.0 --port=${port}
Note I: make sure you create the /logs/ and the /errs directory so that you can get the command to run the tunneling procedure as well as be able to debug if the script crashes for whatever reason.
Now here are the instructions for using it:
Launch the script with
oarsub
# set permissions for the script (DO THIS ONE TIME)
chmod +x /path/to/bash/script/bash_script.sh
# launch the script
oarsub -S /path/to/bash/script/bash_script.sh
Open Port with the server name
# create a tunnel
ssh -N -f -L port_number:node_name:port_number server_name